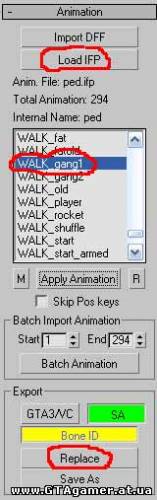|
Уроки по моделированию
|
|
denis_rx8
Group: Пользователь
Messages: 29
Status: Offline
Post # 1
06:32
12.09.2010
|
denis_rx8
Group: Пользователь
Messages: 29
Status: Offline
Post # 2
06:55
12.09.2010
|
denis_rx8
Group: Пользователь
Messages: 29
Status: Offline
Post # 3
16:39
15.09.2010
Конвертирование персонажа в SA В этой статье мы будем учиться менять модель персонажа в СА на какую-либо другую. Конечно точно вам сказать не могу, но мне кажется этот способ действительно уникален, т.к тем временем как американцы ломают мозги над различными модификаторами, и присваивают кости к определённым частям тела, мы благодаря моей технологии можем конвертировать любую модель в СА буквально за 10 минут. Итак, начнём. Для начала у вас должен быть 3ds max версии 4.0 и выше, а так-же набор плагинов от KAM'а. В данной статье я использую 3DS Max 6 версии. Первое что вы должны сделать - это вытащить модель игрока из СА с помощью IMG Tool, в данном случае я использую модель claude (claude.dff, claude.txd). Создаём папку и кидаем туда саму модель и текстуры к ней в формате tga. На данном примере мы будем конвертировать в СА модель из VC, возьмём модель игрока- player2 (player2.dff, player2.txd), добавляем эту модель и текстуры к ней в ту же папку. Теперь включаем 3DS Max и загружаем плагины от KAM'а, можно это сделать так - MAXScript> RunScript, но удобнее будет, если вы вынесете все эти скрипты на панель редактирования. Теперь загружаем скрипт "IFP IO", и ничего там не меняя нажимаем на "import dff", выбираем модель персонажа из SA, в данном случае, это Claude.dff. Модель должна загрузится без проблем, но если у вас не отображаются текстуры, то нужно сделать следующее- в верхнем меню выбираем Views > Activate all maps, все текстуры должны активироваться.
Теперь конвертируем модель в editable mesh (щёлкаем ПКМ по модели, затем в открывшемся меню Convert to > Editable Mesh). При этом модификатор skin удаляется и скелет больше не привязан к модели, но не беспокойтесь нам это и нужно. Теперь мы должны удалить весь скелет модели и оставить только саму модель персонажа(Skin_mesh) для удаления скелета удобнее использовать удаление по имени, для этого открываем Edit> Select By> Name, в открывшемся меню выбираем всё кроме Skin_Mesh:
Нажимаем select, и мы можем видеть что всё кроме самой модели игрока выбрано, осталось лишь стереть это, нажимаем на клавиатуре "Delete". Всё что у нас осталось будет служить неким "макетом", позже поймёте. Советую вам сохранить эту сцену, т.к проделывать эту операцию вам в дальнейшем больше не придётся, и намного удобнее будет открывать созданную нами сцену, дадим сохранённой сцене имя maket.max. Пока нам эта сцена не пригодится, и мы создаём новую (File > New > New All). Включаем уже знакомый нам плагин "IFP IO" но уже импортируем модель игрока из VC, в нашем случае - player2.dff, аналогично активируем текстуры. Теперь, не трогая импортированного нами игрока, не меняя и не удаляя никаких модификаторов, мы должны импортировать в нашу сцену, ранее сохранённую - maket.max. Нажимаем на File > Merge, и выбираем нужную нам сцену, в меню нам ничего не остаётся, как выбрать Skin_mesh, и нажать OK.
На следующем этапе мы должны немного "подогнать" нашу модель из VC под габариты модели из SA. Для начала перевернём модель и скелет player2, делаем следующее: "прячем" модель claude (ПКМ на модели, в появившемся меню выбираем "Hide selection"). Модель "спрятана", теперь мы должны выбрать всё что у нас осталось, а это сама модель игрока и её скелет, для этого нажмём комбинацию клавиш Ctrl+A. На верхней панели инструментов выберем "Select and Rotate", и нажимаем на этот инструмент правой кнопкой мыши. В появившемся окошке мы должны повернуть модель в координатах Y и Z, для этого в оси Y мы ставим -90, а в Z поставим 90. Модель перевёрнута, теперь спрятанную модель claude мы смело открываем (жмём ПКМ по любому видовому окну, и в появившемся окне выбираем "Unhide All".
Продолжим "подгонять" нашу модель игрока. Для этого мы должны переместить("select and move" на верхней панели инструментов) модель claude и как можно точнее "вставить" его в модель нашего игрока. Для этого вы хотя бы должны подогнать голову claude под голову игрока.
Даже перевернув и "совместив" наши модели мы всё равно видим что расположение частей тела игрока из VC существенно отличается от модели из SA, сейчас мы и будем исправлять эту проблему. Это мы сделаем с помощью "привязанной" к нашей модели игрока, скелета просто перемещая и поворачивая его "кости". Для начала изменим расположение рук, у нашего игрока они повёрнуты на 90 градусов, а у модели из СА как видим на 45 градусов. Выбираем кость под названием "LUpperArm" и поворачиваем её с помощью инструмента "Select and Rotate". Мы должны поворачивать кость по оси Y, как видим, вместе с тем как поворачивается данная кость, поворачивается и сама рука, "привязанная" к данной кости. Поворачиваем руку, подгоняя её к расположению руки claude. Но как мы видим само плечо игрока явно нужно немного опустить, что-бы рука была более схожа с расположением руки claude, для этого кость "Bip01 L Clavicle" опускаем немного вниз инструментом "Select and Move" по оси Y. Если после этого рука немного не совпала с расположением руки claude, просто продолжайте поворачивать кость "LUpperArm". Вот ещё беда- рука нашего игрока явно короче руки claude, но и это можно так-же легко исправить перемещением кости "LForearm" тем самым немного "растянем" руку игрока, после локтя, подгоняя её под руку claude. Переходим теперь на вид Top, там мы видим что рука игрока расположена немного дальше руки claude, просто передвигаем кость "LUpperArm" по оси X немного левее, вобщем подгоняем под расположение руки claude. Теперь точно такую же операцию мы проводим и с правой рукой модели, перемещая её кости.
Переходим к ногам, как видим они тоже немного не схожи с расположением ног claude. Но это уже для нас не проблема т.к мы уже научились работать с костями модели. Просто немного поворачиваем кость "L Thigh" по оси Y, и "дотягиваем" ноги до ног claude, перемещая кость "L Calf", немного повернём и ботинки игрока, используя кость "L Foot".
Наконец мы закончили подгонять нашу модель игрока под габариты персонажа из SA, как говорится дело за малым, читаем дальше. Теперь модель claude можно смело удалять, она нам больше не понадобится. Затем щёлкаем на модели игрока из VC правой кнопкой мыши, и в появившемся окне нажимаем Convert To> Editable Mesh, тем самым мы "отделяем" скелет от нашей модели, осталось только удалить сам скелет, для этого выбираем весь скелет кроме самой модели (Edit> Select By> Name), и выбираем все части скелета кроме модели игрока под названием Root(не спутайте с костью, если что нажимайте "Undo"(откат), находящийся в панели Edit).
Советую вам сохранить получившуюся сцену в файл player2.max. И снова открываем плагин IFP IO и снова импортируем в нашу сцену(player2.max) модель claude(claude.dff). Не меняем, и не удаляем модификатор skin модели claude. Теперь мы должны переместить, тем самым подогнать нашего игрока, как-бы вставив его в модель claude, что мы уже делали, только в данном случае модели поменялись местами. Сверяемся со скрином: Итак, конец близок, выбираем модель claude (Skin_Mesh), в списке применённых к ней модификаторов(справа) выберем Editable Mesh(только не в коем случае не делайте Convert to> Editable mesh" !!!) В открывшемся "свитке" модификатора нажмём на "Attach" (присоединить), и затем присоединяем модель lcaude к модели игрока из VC, просто направив на неё и нажав ЛКМ, не заостряем внимание на появившемся меню "Attach Options", и нажимаем ok.
Снова вернёмся к модификатору Editable mesh выбрав его из списка модификаторов, а именно на уровень редактирования полигонов(Polygon). Нашей задачей сейчас является просто удалить модель claude, но модель игрока оставить неизменной, что-бы выделить все полигоны модели claude, выделите хотя-бы один полигон этой модели, затем переходим в "свиток" Surface Properties, и там же в окошке Material выберем "No Name - (1)". Тем самым мы выбрали все полигоны модели claude, теперь просто удаляем их (Delete), тем самым у нас остаётся только модель игрока из VC. Снова выбираем модификатор Skin. Вы не поверите но мы уже привязали скелет персонажа из СА к скелету игрока из VC, этого мы так долго и добивались, для проверки можете просто нажать на "Edit Envelopes" в модификаторе "skin" и в списке костей просто выбрать нужную вам кость, вы увидите что данная часть тела окрасится в определённый цвет, и будут показаны вершины модели. привязанной к данной кости.
Отжимаем кнопку "Edit Envelopes". Теперь остаётся лишь сохранить нашу модель для игры в формате dff, и создать txd файл, где будет хранится текстура модели. Итак, экспортируем модель в dff, для этого выбираем только одну модель игрока(кости не трогать). Включаем плагин DFF IO, в появившемся окне выберем экспорт для SA, остальные все настройки оставим без изменения, разве что отключите VCol (если он у вас активирован), нажимаем на "Bones/Skin Export", называем наш dff тем именем, модель которой вы хотите заменить в СА, в данном случае я буду заменять модель одного из гангстеров Сиджея, модель которого называется - "fam2.dff", а текстура соответственно "fam2.txd" Итак модель экспортирована, дело за малым- создать лишь txd файл, отвечающий за текстуру модели. Для этого я использую программу Txd Workshop, открываем её, нажимаем File> New в открывшемся окне выберем 16 бит цветов. В созданную нами текстуру импортируем (import) текстуру игрока из VC (player2.TGA), теперь открываем опции текстуры (properties) и в окошке name переименовываем текстуру в "player2". Теперь делаем компресс текстуры (Image> Compress All Images), выбрав при этом в низу компрессию "San Andreas". Теперь сохраняем наш txd, жмём "Save TXD" и даём имя txd файлу- "fam2.txd".
Всё, теперь у нас есть и модель персонажа dff, и текстура txd, и что-же нам остаётся... да просто удалить из img архива оригинальные файлы данного персонажа, и добавить туда наши, только-что созданные.
Итак, в этой статье я как можно лучше "разжевал" вам эту операцию конвертирования модели в СА, в данном случае я использовал модель из VC, но вы можете использовать любую другую модель и легко сконвертировать её в СА. Может для новичков всё вышеописанное и покажется сложным, но, поверьте, освоившись, вы будете конвертировать модели для СА максимум за 10 минут, это намного быстрее и проще, чем копаться в модификаторе Skin, применять вершины к скелету и т.д.
Message edited by denis_rx8 - Середа, 15.09.2010, 16:41
|
denis_rx8
Group: Пользователь
Messages: 29
Status: Offline
Post # 4
17:00
15.09.2010
Конверт Из Gta Vc В Gta Sa
Что нам понадобиться для этого дела:
1. Сам GTA SA и GTA VC (куда ж без них ).
2. ZModeler 2.07 или выше
3. CollEditor II
4. TXD Workshop
5. Map Editor. (MED) либо 0.21b, либо 0.32. Но я заметил такую штуку, что при работе версии 0.32 на двуядерных процессорах он начинает очень сильно глючить (на одном ядре все ок) а версия 0.21b прекрасно работает на двуядерниках… не знаю в чем прикол, но это так. Пояснения: ЛКМ – Левая Кнопка Мышки, ПКМ – Правая Кнопка Мышки (к сожалению, есть такие люди, что не знают такие понятия) Поехали… (я буду использовать Med 0.21b но вы можете использовать 0.32 отличия там минимальны)
Открываем Мед и нажимаем на вкладку Visible Files и ставим птичку на пункте DATA/MAPS/oceandrv/oceandrv.ipl и нажимаен на кнопку Render.
После непродолжительного рендренинга вас выдаст часть мира Вайса. Ну а теперь нам надо что-то конвертнуть… я выберу Front Page Café. Находим его и нажимаем 2 раза ЛКМ и он (кафе) становится красным..

Далее нажимаем ПКМ и выбираем пункт Properties Откроется вот такое окно:
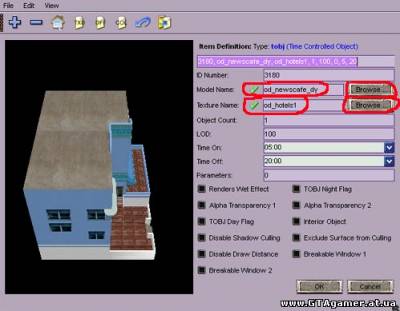
Вот тут и самое важное.. названия модели и текстуры (они обведены красным) и нажимаем кнопку Browse. Откроется img архив и от туда уже нужно извлекать данные файлы. А именно od_newscafe_dy.dff и od_hotels1.txd. Нажимаем Browse и нам сразу Мед выдает то, что нужно…
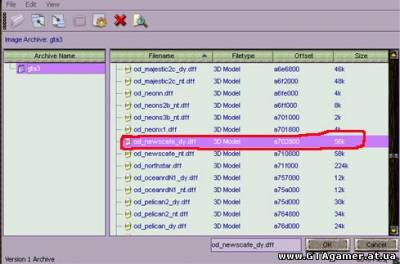
Ну а дальше нажимаем ПКМ на этом файле и выбираем пункт Extract File(s)
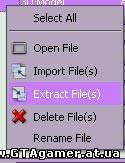
И извлекаем нашу модель (od_newscafe_dy.dff) и нашу текстуру (od_hotels1.txd)
В указанную нами папку… и там появляются наше кафе.

Далее нужно достать кулл файл. Он нахидится в файле oceandrv.col
Как я узнал? Спросите вы, а очень просто вот смотрите:
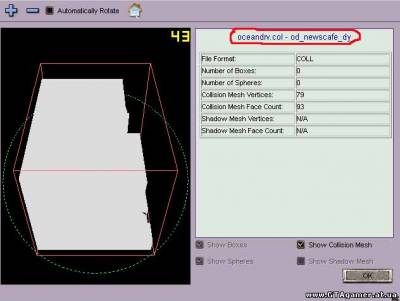
Поле тока как эспортировали наш кул нужно достать тот, что нам нужен. Открываем прогу CollEditor II и открываем черз ее наш кулл..
Вот что будет:
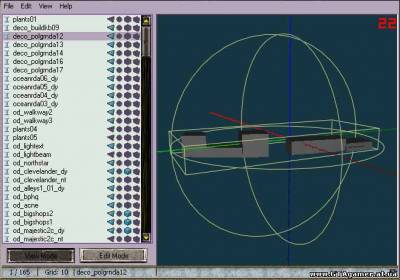
Надо найти тот что нам нужен.. ищем название od_newscafe_dy

Ну а теперь экспортируем наш кулл… и все.
Далее надо кулл настроить…
1. Нажимаем ПКМ и выбираем Target Version выбираем Col 3
2. Далее опять жмем ПКМ и выбираем Lighting в появившемся окне нажимаем OK
3. Потом нажимаем снова ПКМ и выбираем Material Conversion => нажимаем на VC to SA
Сохраняем его. Ну, теперь открываем Занозу (ZModeler) там жмем File => Import и выбираем нашу модель. После импорта вот что получилось..

Ну теперь надо экспортировать.. Жмем File => Export и выбираем тип сохранения dff и вписываем название файла. newscafe_dy.dff ИМЕННО с DFF НА КОНЦЕ иначе при экспорте у вас выдаст ошибку.. и без od_ (замарочки занозы) И тут еще надо выбрать версию Dff выбираем San Andreas вот тут:
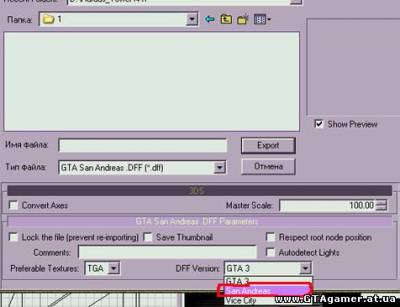
Ну, жмем export и модель готова для вставки в Саню.
Теперь нам надо разобраться с текстурами
Открываем TXD Workshop или просто жмем 2 раза ЛКМ на файле od_hotels1.txd
Нам нужно тока выбрать тип файла опять же на Саню.И нажимаем на кнопку Save TXD.
Все! Теперь нужно вставить в Саню то, что мы сконвертнули. Повторятся, не буду, как ето делать т.к. все подробно описано в уроке Создание и вставка острова в игру GTA SA
|
denis_rx8
Group: Пользователь
Messages: 29
Status: Offline
Post # 5
17:18
15.09.2010
Создание полноценной карты для GTA SA
В этой статье вы научитесь создавать полноценную карту для GTA SA. От моделирования до вставки – всё вы сможете сделать своими руками после прочтения данной статьи. Я постарался как можно проще и понятней объяснить всё, что вы спрашивали. Эту статью можно использовать как книжку про мэппинг ВСЁ-В-ОДНОМ.
Что нужно?
Для создания новой карты вам понадобятся:
3ds max версии 5 и выше;
DFF – скрипт для импорта/экспорта моделей в формате DFF;
TXD Workshop – для создания TXD-файла;
Collision File Editor II для создания Col-файла;
MapEditor 0.22 и выше.
Напомню, вы можете использовать и Zmodeller, просто желательно иметь все эти программы.
Создание модели в максе…
Напишу старый способ, по которому уже был FAQ…
Для этого создадим плоскость (Plane) с параметрами length (длина) и width (ширина) равными 200. Length Segs и Width Segs поставим равными 40. Остальные настройки оставим по умолчанию. Затем, с помощью модификатора Displace загрузим так называемую «карту высот». Я нарисовал
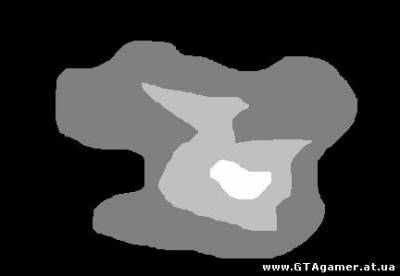
небольшую карту за одну минуту.
Это очень просто – всё что темнее, то располагается ниже, всё что светлее – выше. Таким образом, можно изменять светлость, тем самым увеличивая или уменьшая высоту. Параметр Strength (сила) изменим на 16. Всё остальное мы изменять не будем. Теперь должно получиться что-то около этого:

Теперь нам нужно сгладить эту модель. Чтобы это сделать, используем модификатор Relax. В строке Relax Value поставим значение 1,0; в Iterations поставим 2
Следующий шаг – текстуринг модели. Так как эта статья посвящена не столько моделлингу, сколько мэппингу, затекстурим нашу модель текстурой травы.

В финале, у вас должно получиться вот что:
Модель земли готова. Теперь будем подготавливаться к вставке.
DFF-файл
Поясню, что это за файл. Это файл, отвечающий за саму модель. В нём содержится информация о каркасе модели и UV-координаты. Экспортируем модель в DFF. Запускаем наш DFF-скрипт и экспортируем, как показано на рисунке:
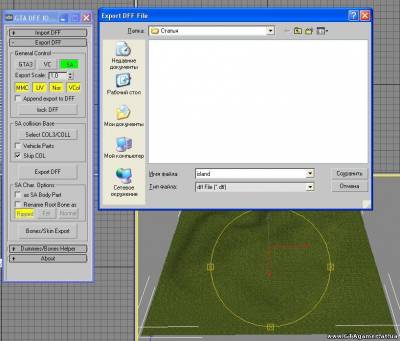
TXD-файл
Следующий этап – создание TXD-файла. Открываем TXD Workshop.
File/new – выбираем 32 BPP. Затем import и экспортируем текстуру нашей травы. Два раза щёлкаем по выделенному синим цветом пункту. Изменяем имя и выбираем компрессию DXT1 (если ваш текстура использует альфу, вы должны выбрать DXT3). Краткая справка: компрессия в разы уменьшает размер TXD-файла. Если GTA 3 и GTA VC могли использовать текстуру без компрессии, в SA компрессия обязательна. Иначе игра перестанет работать. Помимо компрессии выбираем формат San Andreas. Вот что у вас должно быть:
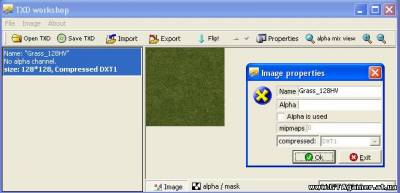
COL-файл
Теперь сделаем Col-файл. Col-файл – это файл, отвечающий за физический параметр объекта. То есть вы ходите по чему-то только благодаря col-файлу. Обычно, Col-файл является оптимизированной (с уменьшенным числом полигонов).
Таблица Col-файлов:
Версия Версия 1 Версия 2 Версия 3
Поддержка игр:
GTA III Да Нет Нет
GTA: Vice City Да Нет Нет
GTA: San Andreas (PS2) Да Да Нет
GTA: San Andreas (PC/XBOX) Да Да Нет
Группы граней Нет Да Да
Тень меша Нет Нет Да
Интенсивность света Нет Да Да
Компрессия Нет Да Да
Кодовое имя COLL COL2 COL3
Экспортируем нашу модель в формат .3ds
Затем запускаем CollEditor II. Это самая чудесная программа для работы с Col-файлами. Множество возможностей делают эту программу незаменимой для GTA- моддера. В GTA 3 и в GTA VC был предел полигонов в 2000. В SA как такового предела не найдено. Это не означает, что можно создавать COL-файлы с десятками тысяч полигонов. Однако, запросто можно создать Col-файл из 15000 полигонов. Не знаю благодаря чему, но CollEditor II неприлично быстро создаёт Col из 3ds файла.
Щёлкаем правой кнопкой по области, где должен находиться список COL-файлов. Далее ADD и импортируем наш 3ds-файл. Если вы не дружите с 3ds max’ом, и любите занозу, вы должны повернуть модель на 180 градусов.
Теперь нам надо переименовать и настроить под SA COL-файл. Для этого щёлкаем в области списка по названию модели правой кнопкой, затем Rename и переименовываем в Island. У каждой DFF- модели должен быть файл, иначе SA не будет работать.
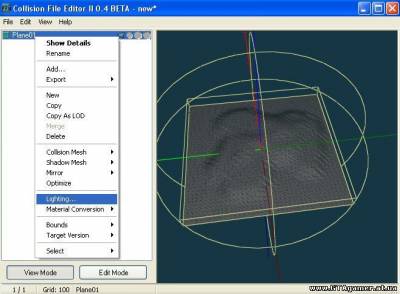
Аналогично щёлкаем по названию правой кнопкой/ Lighting… - это нужно для того, чтобы CJ был оптимально светлый на фоне объекта. Помимо, это влияет на то, как объект будет отбрасывать тень. Также выбираем Material Conversion/VC to SA и убеждаемся, что версия COL-файла – Col3 (зелёненькая римская цифра III). Теперь немного про дополнительные фишки: такие как тени и материалы.
Переходим на режим Edit Mode/Face. Выделяем нужные полигоны (не нужно выделять всё подряд). Затем правой кнопкой по названию COL’а и Shadow Mesh/Get from selected faces only. RealTime тени заметно тормозят игру. Мой остров в тенях не нуждаеться (не от чего отбрасывать), поэтому делать не буду.
На режиме Edit Mode/Face также можно выбрать материал (surface mapping). Это будет отражаться так: например, если выбрать высокую траву (Grass/long_dry), на острове появиться настоящая 3d-трава. Это также влияет на поведение машины (заносы на земле больше, чем на асфальте). Трава нам не помешает, поэтому выделим все полигоны и назначим им материал травы.
Вставляем в игру
Итак, постепенно мы дошли до финального рывка – вставки модели в GTA San Andreas.
Для начала откроем файл Models/GTA3.IMG. Небольшое отступление…
Пока существует 3 более-менее рабочих программ: Img Tool 2.0, Iripper. REspawn (Dave Brennan) почему-то медлит с официальным релизом программы IMG 2.0 (не путать с IMG Tool) – продолжение, на взгляд всех профессионалов, самой лучшей программы для GTA3/GTAViceCity – IMG 1.1. Пока она доступна только для Vip-моддеров и для переводчиков. Скажу одно – программа будет ещё лучше IMG 1.1 и она точно вам понравиться! Хотя сейчас Respawn очень занят (последний год обучения в колледже) и практически, не появляется в Интернете.
Добавляем в GTA3.img наши DFF, TXD и COL-файлы.
Многие говорят, что в GTA3.img можно добавить 4 dff-файла и 3 txd-файла. Я решил всё это сам проверить, и…
Доказано испытаниями, в архив можно добавить более 10 мегабайт файлов. Главное не забывать делать REBUILD (Commands/Rebuild Arhive).
Теперь создадим IDE-файл. В IDE-файле содержится информация о свойстве объекта (модели, текстуры, дистанции прорисовки и свойства отображения). До выхода Map Editor для SA, приходилось делать всё ручками через блокнот. Блокнот конечно 4ever, но если есть более удобная программа, почему бы её не использовать.
Итак, запускаем Map Editor (я использую 0.22beta). В самом начале нам предложат выбрать директории игры. Выберем GTA San Andreas и приступим…
Выберем вкладку IDE и создадим новый IDE-файл (New File) в Data/Maps/Island/Island.ide
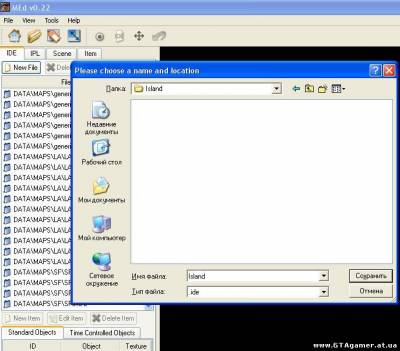
Теперь создадим строке в IDE-файле. Пролистнём страницу вниз и выберем New Item. Свойства поставьте, как на скриншоте:
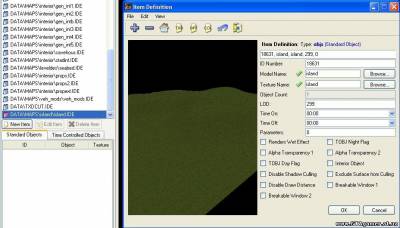
Как видите, можно выбрать параметры.
Renders Wet Effect – если у вас нестабильно или некорректно отображается объект в игре, поставьте галочку.
Alpha Transparancy 1/2 – если ваш объект использует Альфа-канал (с помощью этого делается прозрачность)
Tobj Day Flag/Tobj Night Flag – ваша модель будет доступна в определённое время (выбирать в Time On/Time Off)
LOD-дальность видимости объекта. Если он больше 300, то по вашему острову нельзя будет ходить, так как игра посчитает этот объект за LOD.
IPL-файл
Расшифровывается как Item Placement File. Это отвечает за расположение объекта (координаты в игровой вселенной).
Аналогично щёлкаем на вкладке IPL и создаём новый IPL-файл в папке Island с названием Island.ipl . Затем опять же прокручиваем вниз и кликаем New. Выбираем наш IDE-файл (island.ide) и загружаем его (как на скриншоте).
Когда вы создаёте новый IDE/IPL-файл, вся информация о его местонахождении записывается в файл DATA/gta.dat
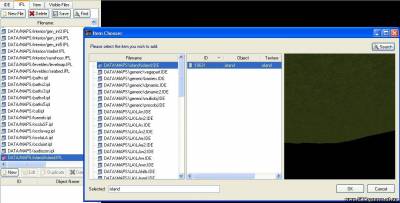
Теперь осталось немного – переместить нужный файл. Чтобы ориентироваться в 3d-пространстве, перейдём на вкладку Visible Files и отметим галочками то место, рядом с которым он будет находиться. Я размещу остров около San Fierro, поэтому выберу Data/Maps/SF/SFe.ipl и Data/Maps/leveldes/seabed.ipl (файл дна) и нажму на Render:
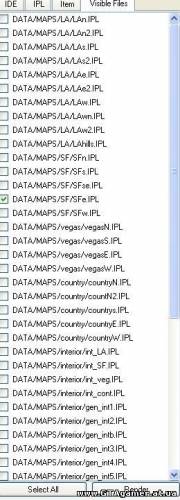
Теперь в 3d-виде ищем наш остров и два раза щёлкаем по нему. Переключаемся на вкладку Item и переносим остров на следующие координаты:
Position X -1300
Position Y 939
Position Z -2
Помимо этого, можно вращать объект (Rotation X, Rotation Y, Rotation Z).
Ну вот и всё, друзья. Теперь мы можем запускать игру и наслаждаться! Надеюсь, ничего не забыл и написал всё правильно. По крайней мере, у меня всё работало хорошо.
|
denis_rx8
Group: Пользователь
Messages: 29
Status: Offline
Post # 6
19:39
16.09.2010
Моделирование дорог по готовому рельефу
Привет, в этой статье я объясню свой способ построения дорог по готовому рельефу
Для начала установите два скрипта для 3D Studio Max, а именно: Road_Gta -Для упрощения создания дорог. RemoveEdgeAndVerts -Для удаления излишеств ребер, а следовательно и полигонов. Приступим к работе. =) Для примера я создам небольшой кусок земли с рельефом. Для этой цели я использывал 'plane' с модификатором 'Noise'
Сразу после создания рельефа можете налаживать на него текстуру. Пример моего рельефа изображен на рис. 1

Теперь заготовим сплайн, по которому в дальнейшем будет проложена дорога. Строим сплайн в окне 'top'
рис. 2
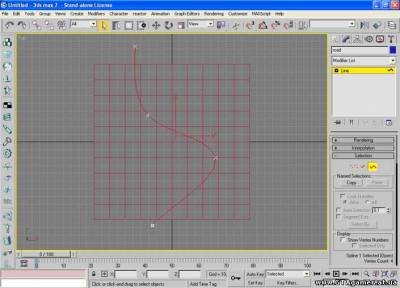
Выделяем рельеф и выбираем инструмент 'Shape Merge' Он находится во вкладке 'Create > Compond > Shape Merge'
рис.3
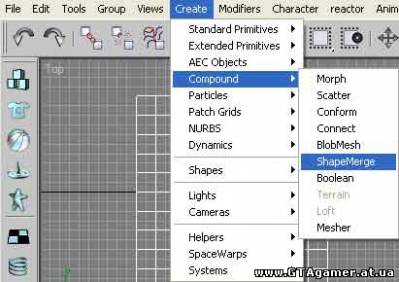
В 'Pick Operand' выбираем 'Move', жмем на 'Pick Shape' и клацаем по сплайну. В результате сплайн cпроектируется на рельефе, повторяя его очертания. Конвертируем наш рельеф в 'Editable Poly' и выделяем новые ребра
рис.4
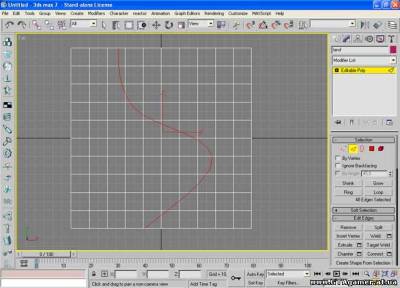
Во вкладке 'Edit Edges' жмем на 'Create Shape From Selection'
рис.5
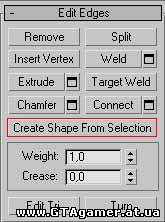
В появившемся окне тип формы укажите 'Linear'. Не снимая выделения с ребер нажмите 'Remove', затем перейдите в режим
точек и опять нажмите 'Remove'
В результате был создан новый сплайн, который повторяет форму рельефа. Добавьте к сплайну модификатор 'Normal spl.'со значением 40,
затем выделите все точки сплайна и задайте им тип 'Corner'
Теперь с помощью скрипта 'Road_Gta', создайте дорогу по сплайну
рис.6

Как видите, дорога содержит больше полигонов, чем нам необходимо, поэтому при помощи скрипта удаляем ненужные ребра.
рис.7

Выделяем крайние ребра дороги и жмем 'Create Shape From Selection'.
Потом к этому сплайну приминяем 'Shape Merge' выделяем полигоны между
новыми ребрами и удаляем их. Можно считать всё, теперь ручками соединяем точки, добавляем если надо разрезы.
Мой результат на рис.8

|
denis_rx8
Group: Пользователь
Messages: 29
Status: Offline
Post # 7
09:43
05.10.2010
Создание Динамических Дверей В этом уроке я расскажу как создать с нуля динамический объект(дверь).
Урок рассчитан в основном на людей знающих начальные азы моделирования,текстурирования и экспорта в игру.
Для урока понадобится:
1.Оригинальная версия GTA SA.
2.3DS Max версии 7 и выше.
3.TXD Workshop(желательно 3.5).
4.CollEditor 2.
5.IMG Tolls 2.0.
6.Map Editor(желательно 0.22).
7.Плагин от Kam для 3DS max.
8.Любой текстовый редактор.
9.ZModeler 1.07b.
-Как присоединять скрипты к 3DS MAX я рассказывать не буду(Вы можете это найти в других уроках).
-Так-же вы должны иметь начальные знания по ZModeler.
-Ну и естественно вы должны знать как пользоваться прикладными программами.
Итак запускаем ZModeler и с использованием верного масштаба моделим что-то похожее на дверь.
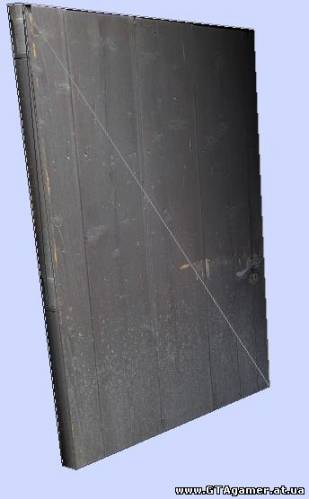
Причем модель должна быть четко выставлена по осям как здесь:
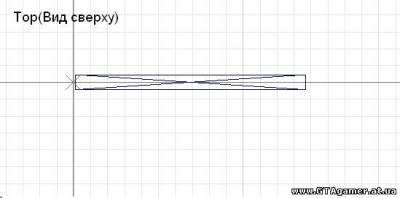
На этом этапе мы установили ось смещения(она показывает с какого угла начинать действие).
Далее экспортируем нашу модель в .dff > затем в 3DS MAX > и при помощи скриптов от Kam самым обычным образом делаем последний экспорт в окончательную dff.После создаем .3DS фаил и запускаем CollEditor 2.Добавляем в него нашу модель в формате .3DS,кликаем по пункту который мы только что добавили ПКМ > далее выбираем Material Conversion > VS to SA.Теперь переходим в режим редактирования и открываем вкладку Sphere как показано на скриншоте:
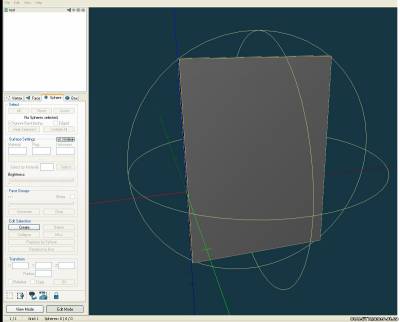
Теперь кликаем по Create и получается большой шар:
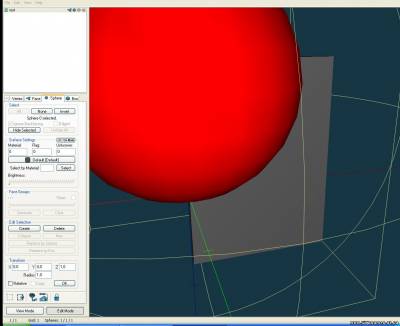
Если его так и оставить то игра просто вылетит при запуске,поэтому нужно изменить значение Radius до 0.3 или 0.4:
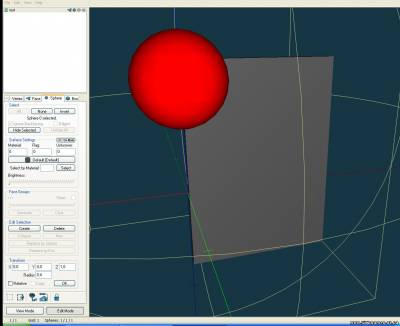
После этого требуется установить шар строго как показано ниже:
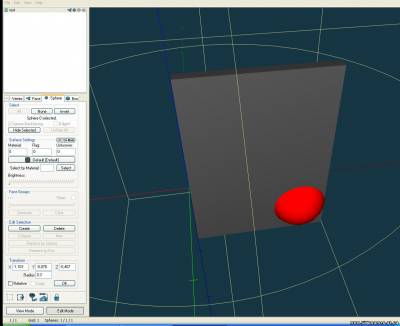
Чтобы выделить шар-ЛКМ
Для горизонтального перетаскивания-ПКМ
Для вертикального претаскивания-Ctrl+ПКМ
Замечу что шары играют роль шарниров-следовательно их неправильная установка изменит угол поворота!
Второй шар ставится аналогично первому только поднят по вертикали (вверх):
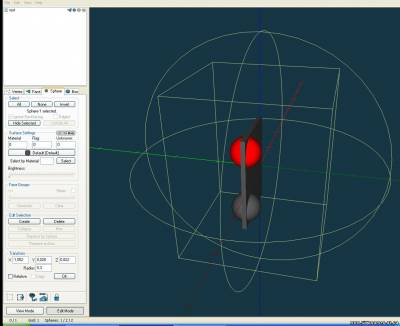
Далее сохраняем наш .col фаил и делаем фаил текстуры .txd(объяснять как это делается не буду т.к
все это можно найти в других учебниках).
Запаковываем все эти фаилы в .img(при помощи IMG Tool).
Теперь запускаем MED и самым обычным образом ставим наш объект на карту:
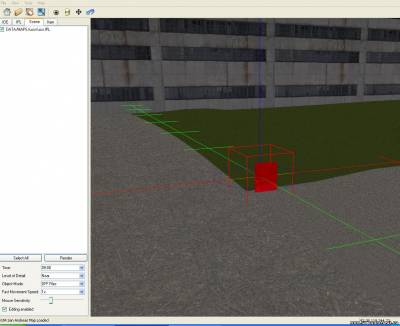
После этого открываем блокнотом фаил object.dat(лежит в папке data)и прописываем наш объект в разделе interior doors вот с такими параметрами:
(test, 5.0, 5.0 0.98, 0.1, 50.0, 0.0, 1.0, 0, 6, 1, 0, 0, 0.0, 0.0, 0.0, none)
Теперь мы можем смело сохранить документ и запустить игру!
Вот что у меня получилось:

P.S. Этим способом вы можете создать любой динамический объект(например:двери,ворота,взрывающиеся бочки и.т.д).
----------------------------------------------------------------------------------------------------------------------------------- ---------------
Надеюсь что этот урок вам был понятен и вы нашли для себя что-то новое!
|
denis_rx8
Group: Пользователь
Messages: 29
Status: Offline
Post # 8
10:13
05.10.2010
Дороги в ГТА СА стиле,полезная вещь
Для начала скажу, что нет единственно правильного метода моделирования чего-либо.
Опытный моделлер должен иметь в своём арсенале множество способов, а главное
птимально их использовать в зависимости от поставленной задачи...
---------------------------------------------------------------------------------------------------
Перед тем как приступить к теме, установим один хороший скриптик, который
необходимо иметь не только для этой конкретной задачи..Скачать
Это - макро скрипт. Поэтому его запуск надо настроить. Сделаем чтобы скрипт запускался из
КВАД-МЕНЮ, например при щелчке ПКМ при нажатом CTRL-SHIFT на объекте...
Запускаем макс
Идём в меню MaxScript/Run script - выбираем файл "RemoveEdgesAndVerts.ms" (в архиве)
Меню Customize / Customize user interface
В появившемся окне
1. Идем во вкладку Quads
2. Выбираем из списка (в данном примере Custom (Shift+Ctrl+RMB))
3. Выбираем место в окне где будет запускалка скрипта
4. Находим в списке Actions RemoveEdgesAndVerts , перетаскиваем как показано на рисунке...
(у вас там возможно будет пусто)
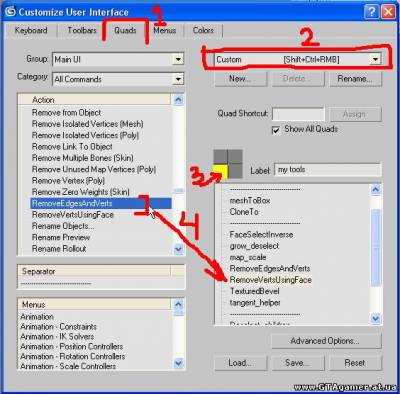
Эту процедуру надо проделать всего один раз...
Теперь если выбрать объект (EditablePoly), перейти в режим Edges, нажать над объектом
Ctrl+Shift+RMB , то всплывёт окно, в этом окне можно будет увидеть RemoveEdgesAndVerts...
Вот для чего этот скриптик - удаление граней и точек лежащих на этой грани...
пример.
Если мы просто выполним команду REMOVE для выбраных граней,
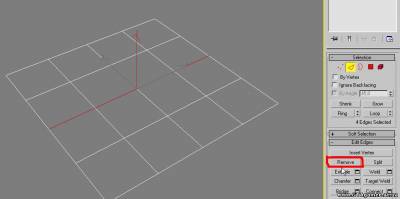
то это приведёт к вот такому результату в режиме точек.
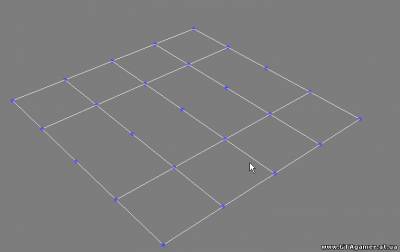
Использование скрипта приводит к удалению точек тоже.
-----------------------------------------------------------------------------------------------------
------------------------------ -----------------------------------------------------------------------
------------------------------------------------------------------- ----------------------------------
Итак... Нарисуем линии дорог .(здесь красным - узкая дорога, синим - широкая, зелёным - загород)
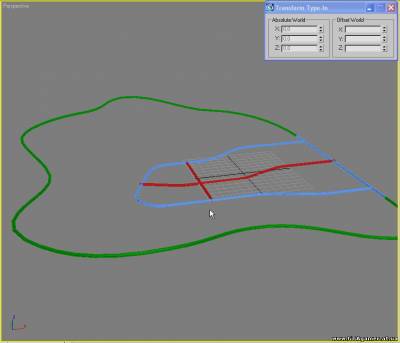
Настроим материал для городской и просёлочной дорог. (Желательно юзать Multi-Sub-Material)
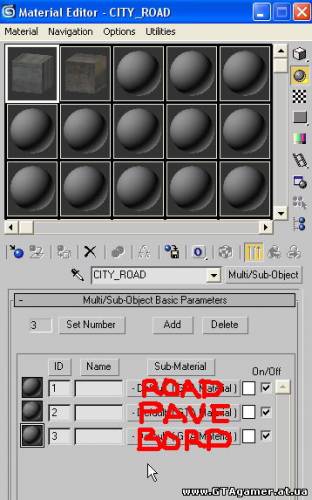
Запускаем скрипт ROAD_GTA.MS (в архиве).
Выбираем материал для городской дороги.

Рассмотрим остальные параметры на панели скрипта
segment div - аналог shape step в LOFT... Задаёт разбиение по пути сплайна..
have bordur ? - есть бордюр или нет
road width - ширина дороги (точнее ширина половинки дороги)... Для Тротуара тоже есть такой параметр... А для бордюра - высота
road mat id - ИД материала
UV scale - растяжение текстуры (измеряется в юнитах - для ГТА в метрах.)
UV direction - Направление текстуры...
mapping - в данной версии не используется
bordur uv start/uv end - эти параметры только у бордюров. Если направление текстуры например по вертикали (т.е. по V), то старт и енд задают
начальную и конечную координату по U. И наоборот
Итак задали все параметры, выбираем сплаин широкой дороги,
далее жмем CREATE ROAD - и вуаля - дорога (сразу затекстурена..)
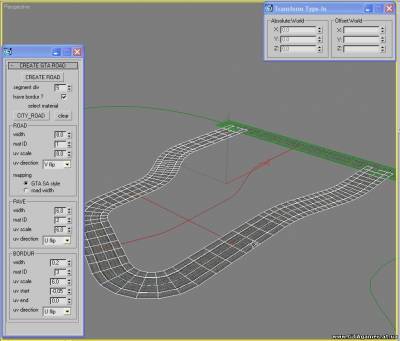
Задаём параметры для более узкой дороги, выбираем её сплайн, жмем CREATE ROAD
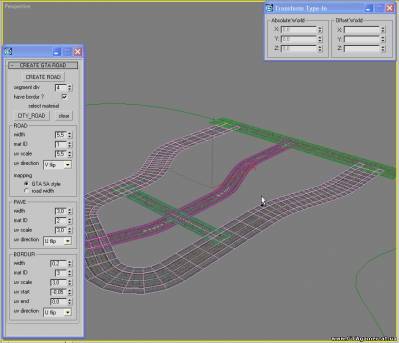
Теперь настал момент для использования скрипта RemoveEdgesAndVerts...
Некоторые разбиения на дороге нам не нужны. Выбираем соответствующие грани,
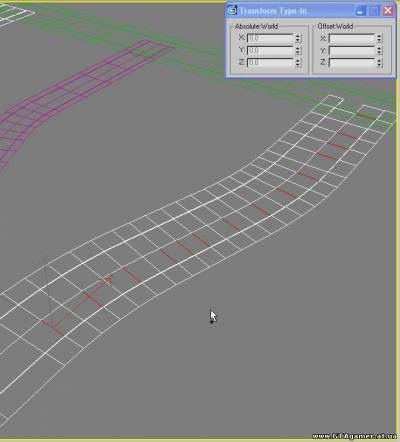
Жмём LOOP (получили грани по ширине дороги)
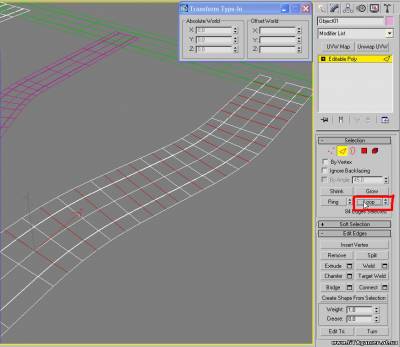
Теперь (не выходя из режима граней) жмем Ctrl+Shift+RMB над объектом и выбираем
ПРОДОЛЖЕНИЕ ДАЛЬШЕ
Message edited by denis_rx8 - Вівторок, 05.10.2010, 10:38
|
denis_rx8
Group: Пользователь
Messages: 29
Status: Offline
Post # 9
10:18
05.10.2010
|
denis_rx8
Group: Пользователь
Messages: 29
Status: Offline
Post # 10
17:04
05.10.2010
|
denis_rx8
Group: Пользователь
Messages: 29
Status: Offline
Post # 11
17:08
05.10.2010
|
denis_rx8
Group: Пользователь
Messages: 29
Status: Offline
Post # 12
19:05
09.10.2010
Настройка материалов для автомобилей
В ходе работы нам понадобятся: 1. 3dsMax(не буду уточнять версии, я использовал 2008 версию)
2. Kams Max scripts (скачать) Установка: Закинуть содержимое архива KAMS_Max.zip в папку с 3D Максом.
3. TXD Workshop (скачать)
4. Архив с текстурами (скачать)
5. Знание 3dsMax, прямые руки или молот для их выпрямления.)) Первым чем мы займёмся это настройкой материалов для автомобилей. Пожалуй это достаточно важный элемент в автомобиле, ну если конечно хотите что бы ваше творение выглядело прилично. Необходимо выбрать тип материала GTA Material, можно настраивать с помощью Standard, но тут будет сложнее, так что не будем его использовать. Чтобы выбрать тип материала GTA Material, необходимо зайти в Material Editor(нажмите английскую букву M на клавиатуре), выберите свободный слот, щёлкните по кнопке с надписью Standard (рис.1) и в открывшемся списке выберите GTA Material (рис.2).


Тем самым мы сменили тип материала. Вот как он должен выглядеть (рис.3)
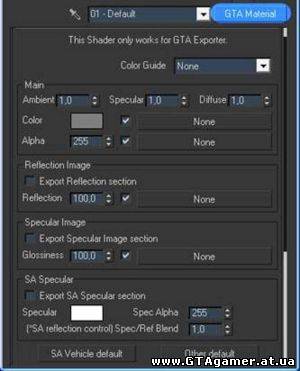
Параметры
Разберем, что за что отвечает. Параметр Color Guide (рис.4) отвечает, за то, какие функции будет выполнять материал

---------------------------------------------------------
*Primary – первичный (основной) цвет автомобиля.
*Secondary – вторичный цвет автомобиля.
*4 Colors paintjob – автомобиль, возможно, раскрасить в четыре цвета (не знаю, как он работает, но такие автомобили в СА есть).
*Left Headlight – отвечает за свечение передней левой фары.
*Right Headlight – отвечает за свечение передней правой фары.
*Left Taillight – отвечает за свечение задней левой фары.
*Right Taillight – отвечает за свечение задней правой фары.
Так же для работы фар необходимо выбрать текстуру vehiclelightson128 либо vehiclelightson128on, находятся они в Vehicle.txd(папка с игрой\models\generic\). Поехали дальше В разделе main (рис.5) встретим Color и Alpha, остальные параметры не будем рассматривать, так как я ими не интересовался.
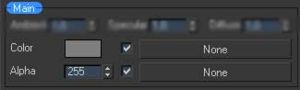
----------------------------------------------------------
*Color – здесь можно выбрать нужную вам текстуру и цвет (текстуру он тоже будет тонировать).
*Alpha – параметр отвечающий за прозрачность материала, можно выбрать текстуру и прозрачность. В разделе Reflection image (рис.6) есть параметр Reflection, отвечающий за отражения материала, здесь можно выбрать интенсивность отражений и текстуру для отражений.
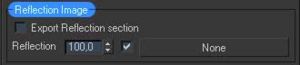
В разделе Specular image (рис.7), имеется параметр Glossiness, отвечающий за блеск материала, здесь можно выбрать интенсивность блеска и текстуру для блеска (лучше использовать стандартную vehiclespecdot64).
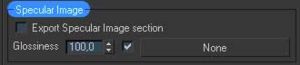
В разделе SA Specular (рис.8) есть параметры:
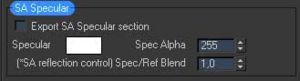
-----------------------------------------------------------------------------
*Specular – здесь можно выбрать цвет блеска, но он к сожалению не меняется, т.к. его цвет зависит от цвета солнца который прописан в timecyc.dat.
*Spec Alpha – не знаю как он работает, но вроде не влияет ни на что.
*Spec/Ref Blend – отвечает за смешивание блеска и отражений, чем меньше этот параметр тем больше блеска, чем больше – тем больше отражений.
Настройка
Теперь приступим к настройке.
Не буду вдаваться в детали, а просто выложу рисунки с оптимальными настройками для каждого элемента авто и несколько комментариев к ним.
Кузов
Для настройки нам понадобится:
1. Текстура для кузова ChsDmap.bmp
2. Текстура для отражений bump.bmp Надеюсь, поймёте куда надо какую надо.
Ещё перед настройкой материала нажмите SA Vehicle default(находится в самом низу, видно на рисунке)
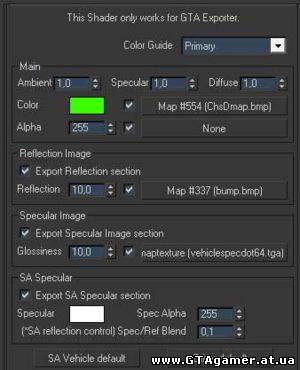
---------------------------------------------------------------
Также можно вместо текстуры кузова поставить свою текстуру, заметьте, что моя текстура серая, она не даёт материалу быть ярким.
Стекло
Для настройки понадобится:
1. Текстура для отражений bump.bmp
2. Так же нажмите SA Vehicle default.
В параметре Color цвет выбирать R20 G20 B20
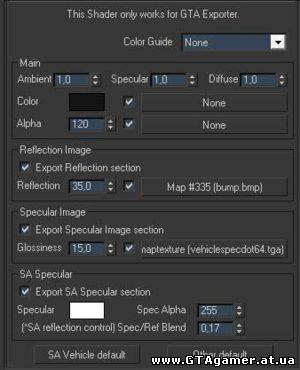
---------------------------------------------------------------
Так же хочу сказать, что бы вы не ставили у материала стёкла текстуру прозрачности, это часто приводит к исчезновению некоторых моделей, когда смотришь в стёкло.
Продолжение дальше
|
denis_rx8
Group: Пользователь
Messages: 29
Status: Offline
Post # 13
19:10
09.10.2010
Хром
В игре его реализовать достаточно сложно, но я попытался создать достаточно красивый хром.
Для настройки нам понадобится:
1. Текстура ChsDmap.bmp
2. Текстура для отражений
Нажмите SA Vehicle default.
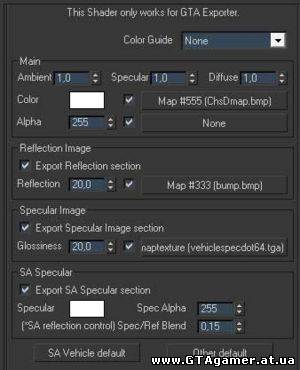
Фары
Над ними в принципе можно не заморачиваться, но всё же я выложу их настройки.
Нажмите SA Vehicle default. Так же для каждой фары нужно выбрать её тип (левая, правая и т.д.).
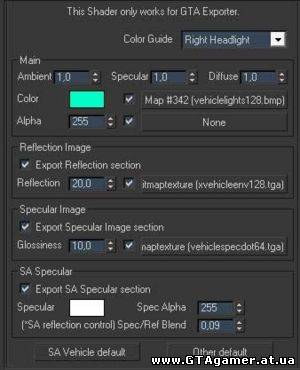
-----------------------------------------------------------------
Для салона достаточно диффузной текстуры и у параметра Color поставить белый цвет. Первый этап завершён
Иерархия
Иерархия между гта3\ВС и СА различная. Но так как я пишу туториал про конвертацию авто в СА, следовательно, будем рассматривать иерархию только для СА.
Перейти в окно редактирования иерархии можно зайдя в New Schematic View (рис.9)
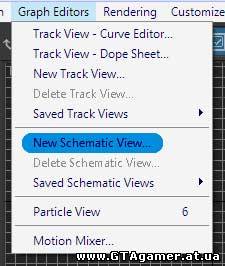
Вообще лучше всего изучить строение иерархии на базе какой-нибудь оригинальной машины из СА. Я используюсь основную модель авто как главную часть в иерархии, к которой уже будет прикреплены остальные части, я называю её как Chassis. Стёкла, которые относятся к главной модели, я обычно детачу(Detach), чтобы не возникло неприятных глюков с исчезновением модели в стекле, и прикрепляю в иерархии к главной модели. В окне Schematic View найдите кнопку Connect, она позволяет прикреплять объекты и дамми друг к другу, достаточна проста в использовании, чтобы прикрепить дамми или объект к другому дамми или объекты, нужно щёлкнуть по нему и, не отпуская левой кнопки мыши вести к чему вы хотите его прикрепить. Сейчас я опишу, какие дамми к чему относятся и какие к ним должны быть прикреплены объекты. *Chassis (это не дамми, а главная модель) – главная часть в иерархии, к ней прикрепляются все остальные элементы(оси объекта обычно находятся по нулям.)
*Chassis_vlo – модель, отвечающая за ЛОД авто, прикрепляется к Chassis.
*Chassis_dummy – дамми, к которому можно прикреплять различные элементы (другие дамми и объекты).
*Door_rf_dummy – дамми, отвечающий за переднюю правую дверь, показывает в каком месте дверь будет открываться, к этому дамми прикрепляются модели дверей, которые должны быть названы door_rf_ok (неповреждённая дверь), door_rf_dam (повреждённая дверь), их размещение осей должно совпадать с их дамми.
*Door_lf_dummy – дамми, отвечающий за переднюю левую дверь, показывает в каком месте дверь будет открываться, к этому дамми прикрепляются модели дверей, которые должны быть названы *door_lf_ok (неповреждённая дверь), door_lf_dam (повреждённая дверь), их размещение осей должно совпадать с их дамми.
*Door_lr_dummy – дамми, отвечающий за заднюю левую дверь, показывает в каком месте дверь будет открываться, к этому дамми прикрепляются модели дверей, которые должны быть названы *door_lr_ok (неповреждённая дверь), door_lr_dam (повреждённая дверь), их размещение осей должно совпадать с их дамми.
*Door_rr_dummy – дамми, отвечающий за заднюю правую дверь, показывает в каком месте дверь будет открываться, к этому дамми прикрепляются модели дверей, которые должны быть названы *door_rr_ok (неповреждённая дверь), door_rr_dam (повреждённая дверь), их размещение осей должно совпадать с их дамми.
*Bonnet_dummy – дамми отвечает за капот авто, показывает в каком месте он будет открываться, к этому дамми прикрепляются модели капота, которые должны называться bonnet_ok и bonnet_dam, их размещение осей должно совпадать с их дамми.
*Boot_dummy – дамми отвечает за багажник, показывает в каком месте он будет открываться, к этому дамми прикрепляются модели багажника, которые должны называться boot_ok и boot_dam, их размещение осей должно совпадать с их дамми.
*Widescreen_dummy - дамми отвечает за стекла, к этому дамми прикрепляются модели стёкл, которые должны называться Widescreen_ok и Widescreen_dam, их размещение осей должно совпадать с их дамми.
*Wheel_rf_dummy – дамми отвечает за правое переднее колесо, обычно к нему прикрепляетя модель колеса (должно называтся wheel), которое должно совападать с осями дамми.
*Wheel_lf_dummy – дамми отвечает за левое переднее колесо.
*Wheel_rb_dummy – дамми отвечает за правое заднее колесо.
*Wheel_lb_dummy – дамми отвечает за левое заднее колесо.
*Wheel_rm_dummy – дамми отвечает за правое самое заднее колесо (для грузовиков).
*Wheel_lm_dummy – дамми отвечает за левое самое заднее колесо (для грузовиков).
*Headlights – дамми отвечает за передние фары, размешается, он только для одной фары на одной стороне, в игре он отражается зеркально.
*Headlights2 – тоже самое что и Headlights, но отвечает за 2-ую пару фар.
*Taillights – дамми отвечает за задние фары, размешается, он только для одной фары на одной стороне, в игре он отражается зеркально.
*Taillights2 – тоже самое что и Taillights, но отвечает за 2-ую пару фар.
*Ped_frontseat – дамми для переднего пассажирского места, размешается на стороне противоположной месту водителя (место водителя желательно брать слева, чтобы избежать глюки), в игре дублируется и отражается зеркально, то есть к месту водителя.
*Ped_backseat – дамми для заднего пассажирского места, размешается на правой стороне авто, в игре дублируется и отражается зеркально.
*Ped_arm – дамми, показывающий положение руки у «педов», когда они её кладут на дверь.
*Exhaust – дамми, показывающий откуда буду выходить выхлопы, чтобы в игре дым шёл из двух труб, то надо в handling.cfg поставить флаг, при этом выхлопы будут дублироваться зеркально.
*Petrolcap – дамми, отвечающий за положение бензобака.
*Engine – дамми, который показывает где будет располагаться огонь от двигателя, когда машина на грани взрыва. Пожалуй, хватит, есть ещё дамми и объекты, но я описал основные, их не обязательно все использовать. Пример моей иерархии (синее – объекты(модели), зелёное - дамми):

Для перемещения осей нажмите на эту кнопку Hierarchy (рис.10), там жмите на кнопку Affect Pivot Only (рис.11) и перемещайте на здоровье и крутите, как хотите, в конце проделанных операций жмите кнопку Scale в отделении Reset (рис.12).
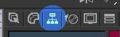
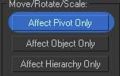
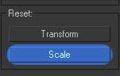
Коллизия
Коллизия состоит из модели повторяющей контур верха и низа авто, тени и множества сфер, отвечающие за звуки удара, эти сферы должны повторять очертания машины, чтобы автомобиль не проходил сквозь стены и не проваливался просто так куда либо. Теперь вам необходимо создать модель, о которой я говорил выше, она должна быть единым объектом, в редакторе материалов выберите свободный слот и выберите тип материала GTA COL Surface и примените его к созданной вами модели. Координаты осей поставьте по нулям, а также нажмите кнопку Scale(где она находится, я говорил выше) и Transform(находится рядом с кнопкой Scale). Вот как у меня выглядит эта модель после проделанных действий:

------------------------------------------------------------------------
Разберёмся со сферами. Сфер много делать не стоит да и мало тоже, для нормального кола потребуется примерно 25 сфер. Сферы создаются как обычно, о том как их располагать было написано выше. Создавать лучше сферу каждый раз новую или дублировать, НО при создании сфер не масштабируйте его, а изменяйте радиус сферы. После того как создадите и разместите нужное вам количество сфер, нажмите на кнопку Utilities (рис.13), в свитке Kam’s GTA Scripts найдите и запустите Collision IO. Выделите все ваши сферы и в Collision IO нажмите кнопку Append(рис.14). Теперь надо правильно назвать ваши сферы, если хотите чтобы при ударах разных элементов звуки были тоже разные. *Default – звук используемый для основной массы сфер.
*Front Bumper – звук для переднего бампера
*Rear Bumper – звук для заднего бампера
*Right Front Door – звук для передней правой двери
*Left Front Door – звук для передней левой двери
*Right Rear Door – звук для задней правой двери
*Left Rear Door – звук для задней левой двери
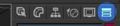

Продолжение дальше
|
denis_rx8
Group: Пользователь
Messages: 29
Status: Offline
Post # 14
19:12
09.10.2010
ВОТ как выглядят мои сферы:

Теперь создадим тень, лимит треугольных поликов точно не знаю, но вроде 2000. Модель тени должна быть закрытая, как Box, то есть в ней не должно быть дыр. В редакторе материалов выберите свободный слот и выберите тип материала GTA COL Shadow и примените его к созданной вами модели тени. Оси должны быть тоже по нулям. Самое главное чтобы конечное расположение и размер ваших объектов для коллизии, совпадали с расположением авто. Вернёмся к Collision IO. Найдите в нём кнопку Collision Mesh(рис.15) и выберите там свою модель для коллизии. Ниже в Collision IO щёлкните по кнопке Shadow Mesh(находится рядом с кнопкой Collision Mesh) и выберите модель тени.

Экспортирование
Это заключающая часть нашего туториала. Необходимо выделить все объекты автомобиля путём двойного клика по главной модели(или дамми) в иерархии. Запустите скрипт DFF IO, щёлкните по кнопке Select COL3/COLL и выберите созданный вами кол. Теперь жмите Export DFF. Как собрать TXD архив я объяснять не буду, думаю вы знаете.
|
denis_rx8
Group: Пользователь
Messages: 29
Status: Offline
Post # 15
19:18
09.10.2010
Изменение/Добавление новых покрасок для машин. Нам понадобятся:
1. TXD Workshop
2. Уметь выполнять 1 урок
3. Любой графический редактор ( Я использую Photoshop )
4. IMG Tool Итак начнём: 1. Сперва экспортируем текстуру старой покраски машины из архива GTA3.img при помощи программы IMG Tool. Я взял текстуру покраски автомобиля Savanna ( файл savanna2.txd ). 2. Программой TXD Workshop открываем файл с покраской .txd, в нашем случае savanna2.txd. Мы видим саму покраску, теперь экспортируем текстуру покраски в удобную папку. Вот текстура, которую буду изменять я:

3. Теперь в любом графическом редакторе редактируем текстуру с покраской как нам угодно. 4. После того как вы измените текстуру импортируйте её в файл .txd в нашем случае savanna2.txd и если вы не хотите заменять существующею текстуру с покраской переименуйте файл savanna2.txd на savanna4.txd и добавьте его в архив gta3.img. Я решил сделать винил молнии и вот то что получилось у меня:

Вот как будет выглядить машина в игре после покупки покраски:

Примечания к уроку: 1. Текстура покраски должна быть в формате .bmp или .png, в противном случае она не добавится в файл .txd 2. Максимум может быть 4 разных покрасок.
Внимание
Либо попробовать наложить текстуру наугад, либо импортировать машину в 3D редактор, (3D Studio max, или Zmodeler ) и сделать развёртку, по ней нарисовать текстуру и добавить текстурный файл в архив GTA3.img... При этом файл с текстурами должен называться так же, как и обычный файл с текстурами. Например файл с текстурами называется elegy.txd, а новый файл с текстурами должен называться elegy1.txd...
|
denis_rx8
Group: Пользователь
Messages: 29
Status: Offline
Post # 16
20:18
09.10.2010
Импорт моделей из GTA IV в GTA SA. Импортер моделей из GTA IV в 3ds max, наконец-то вы сможете посмотреть модели машин, педов и др. в удобном редакторе Скачать экспортер можно:ЗДЕСЬ
Как же пользоваться этой программой базирующейся на SparkIV, Collada: 1. Создайте директорию для текстур (Рабочий стол\textures) и моделей (Рабочий стол\models) 2. Запустите SparkIV.exe, нажмите кнопку "Обзор". Выберите. IMG-файл, содержащий необходимые нам модели (\pc\models\cdimages\componentpeds.img). Двойной щелчок по нему 3. Дважды щелкните на. WTD файле (ig_romanw.wtd) и "Сохранить все Текстуры" в папке textures 4. Дважды щелкните на. Wdd файл (ig_romanw.wdd) и "Export selected to Collada" присваиваем имя модели ig_romanw.dae) и сохраняем в папку models. 5. Откройте 3ds Max и перейдите в "Customize" > "Configure User Paths" > "External Files", нажмите "Add..." и выберите папку textures, жмите "Use Path". Затем "OK". 6. Откройте "File" > "Open", укажите тип файла "All files (*.*)". Откройте ig_romanw.dae, который находится в папке models. При открытие появится окно, закрываем его нажатием "ОК"
Message edited by denis_rx8 - Субота, 09.10.2010, 20:24
|
denis_rx8
Group: Пользователь
Messages: 29
Status: Offline
Post # 17
16:07
27.12.2010
2dfx в SanAndreas Из этой статьи вы узнаете как к Вашему объекту можно прицепить источник света. Как только вы закончили делать свою модель (отмасштабировали, отцентрировали и прочее), можете приступать к созданию 2dfx-эффектов. Сейчас мы рассмотрим как делать источники света в игре. Шаг первый - создание светящегося объекта Для этого в меню ищем (см. Рис. 1): Create -> Light -> Standart light -> Omni

У Вас получится объект типа omni - один из типов источников света в GTA SA.
Затем необходимо выделить Ваш omni, нажать кнопку центрирования (см. Рис. 2), навести курсор (он поменяется) на Ваш объект (к которому будет прицеплен свет) и в появившемся окне нажать OK.  Выделяем Ваш источник, раскрываем вкладку модификаторов и настраиваем цвет свечения источника (см. Рис. 3). Затем скачиваем script pack и извлекаем в папку scripts вашего 3ds Max-a.
В меню выбираем MAXScript -> Run Script и указываем скрипт dexx_sa_tools.ms из папки startup.  Теперь идем в панель утилит, жмем кнопку MaxScript и выбираем из списка Dexx Sa Tools (см. Рис. 4).
То же самое повторяем для скрипта sa_scripts и выбираем потом sa tools.
Затем в появившейся вкладке Dexx Sa Tools жмем кнопку Run Sa Effects.  Шаг второй - настройка источников света Теперь выделяем наш источник света, жмем на панели скрипта (см. Рис. 5) кнопку Add Light Info, затем идем во вкладку setup / editlight. В ней настариваем параметры источника: Distance - дистанция прорисовки источника в игре (видимость короны). Corona image - текстура для точки источника (particle.txd, effects.txd). Shad Image - текстура тени(блика) под источником на поверхности других моделей (particle.txd, effects.txd). Light type - тип источника света. К примеру: onAlDay - светится всегда. mlamppost - светится ночью (как все фонарные столбы). flashing - мерцающий как у вертолетов и багажных машин. и так далее. Когда вы закончите все настраивать, нажмите apply light - теперь источник полностью настроен, теперь его можно клонировать и так далее, расставлять в нужных местах объекта.Затем идем в меню графические редакторы->новый схематичный вид и видим подобную картинку (см. Рис. 5).  Теперь в появившемся выделяем ваши источники и жмем кнопку помещения в иерархию, на рис 5 выделена красным , получится должно как на маленьком рисунке. Шаг третий - экспортирование объекта и финальные штрихи Самое важное!
Выделяем все источники и нажимаем кнопку Export info (см. Рис. 6) и сохраняем куда нибудь файл, он будет в формате .sae.
Скачиваем RW Anylize.
Далее выделяем ваш объект экспортируем его скриптом KAM-а или Дениса (sa tools->export dff).  Затем открываем ваш *.dff файл модели с помощью RW Anylize и ищете секцию Extension (рис 6 помечена красным)
Нажимаете ПКМ(правая кнопка мыши) -> добавить секцию и в окне выбираете 2dfx (см. Рис. 7) затем в появившейся секции ПКМ - импортировать данные секции и указываете ваш .sae файл.
Нажмите сохранить (ctrl+s).
Ваша модель готова и источники света уже присоединены к ней. 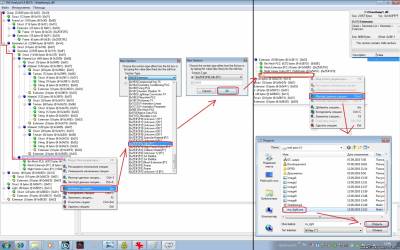 Также на модель можно наложить pere-light. Удачных всем работ и игры. Автор: Mixazzz. http://gtagamer.at.ua/_fr/2/ScriptsGTAforMA.rar
Message edited by denis_rx8 - Понеділок, 27.12.2010, 16:12
|
denis_rx8
Group: Пользователь
Messages: 29
Status: Offline
Post # 18
16:26
27.12.2010
Делаем Новую Анимацию Персонажей В этом уроке мы подробно опишем, как сделать свою анимацию персонажей с помощью 3DS Max.
Урок рассчитан на новичков, которые в этом деле ничего не понимают,… но если профи тоже найдут что-нибудь новое, буду рад. Что нам понадобиться для этого дела:
1. Сам GTA SA
2. 3DS Max 7 или выше
3. Плагин от Kam@ для 3DS max
4. IMG Tolls v.2.0 или аналог Первым делом мы скачиваем архив с плагином для 3DS maх от Kam’a и распаковываем его в любую папку. Далее мы видим:
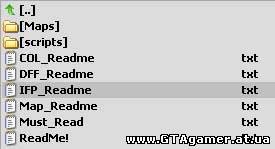 Все что лежит в папке Maps (vehiclespecdot64.tga, xvehicleenv128.tga) копируем в одноименную папку в 3DS max (путь до макса\3dsmax7\maps\) далее открываем паку scripts там будет еще 2 папки (GTA_Tools, startup) все, что в папке startup копируем в паку (путь до макса \3dsmax7\scripts\startup\) ну и папку GTA_Tools копируем в папку (путь до макса \3dsmax7\scripts\). Все с установкой плагина разобрались. Теперь надо выбрать из gta3.img нашего подопытного… выберем вот его:
 Он тусуется в gta3.img под ником fam2.dff Вытаскиваем его от туда.. кнопкой экспорт через прогу IMG Tolls v.2.0
Вытащили.. хорошо. (сделайте резервную копию)
Далее открываем анимационный файл из игры, он находится вот тут: директория игры/anim/ped.ifp его мы тоже копируем и делаем резервную копию.
Далее открываем 3DS Max и залазим в плагин.
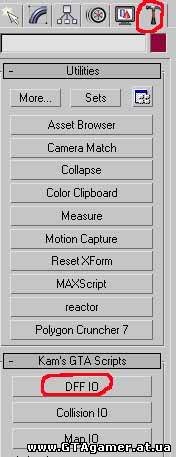 Во вкладке Import DFF жмем кнопку Import DFF
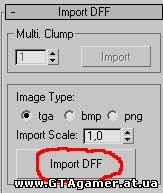
и импортируем нашего мужика. Если все правильно, то он должен появиться..

Теперь злостно удаляем тело, оставляя только скелет…
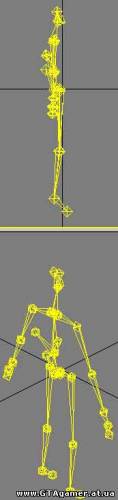
Теперь залазим в панельку IFP IO
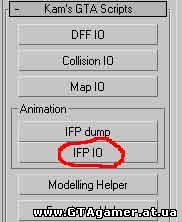
Вылезет еще одна панель:
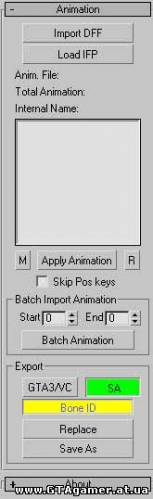
Теперь делаем все по пунктам как на скрине: (не забудьте выделить кости)
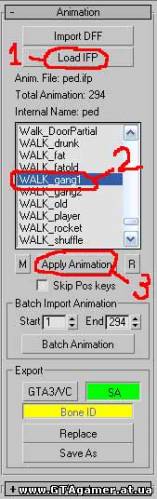
1. Это загружаем наш анимационный файл
2. Тут из списка всех анимаций выбираем анимацию нашего чела WALK_gang1 (посмотреть соответствующую анимацию можно через программу Ped Editor 1.0 )
3. Применяем ее. В итоге скелет должен измениться и внизу появится вот такая полоса анимации:
 Продолжение дальше
|
denis_rx8
Group: Пользователь
Messages: 29
Status: Offline
Post # 19
16:31
27.12.2010
|
Post # 20
08:17
25.07.2011
denis_rx8, я не могу сделать двери автоматические кинул бы кто сами модельки на мыло kapustenok28@mail.ru или скаип smailik75rus буду очень благодарин
|
denis_rx8
Group: Пользователь
Messages: 29
Status: Offline
Post # 21
19:57
26.07.2011
Сейчас я не занимаюсь GTA-шкой, комп накрылся, все данные были потеряны с начала начинать неохота, да как-то и игра поднадоела.
|
smailik
Group: Заблокированный
Messages: 8
Status: Offline
Post # 22
06:36
27.07.2011
ты бы модели бы сделал самих дверей на базу себе поставить плиз а остальное я сам у меня вроде получается но я не могу текстуры сделать!
олололо я люблю гта
cs-edition.myvnc.com:27016 серв в кс 1.6
|
Post # 23
06:12
29.07.2011
хочешь, я могу тебе её зделать.
только скажи какая она должна быть.
Потрёпанная, металлическая, комнатная, магазинная, деревянная,
а еще лучше покажи фото дверей каких ты хочешь 
|
smailik
Group: Заблокированный
Messages: 8
Status: Offline
Post # 24
16:20
29.07.2011
ураа откликнулись сделаи кароче знаешь как на серверах стоят ворота а в них двери которые ещё паролем открываются вот мне такого размера надо и чтобы она желательно как гаражная открывалась ну если сможешь!
олололо я люблю гта
cs-edition.myvnc.com:27016 серв в кс 1.6
|
Post # 25
16:40
29.07.2011

набор слов, ничего непонял
|
smailik
Group: Заблокированный
Messages: 8
Status: Offline
Post # 26
17:51
29.07.2011
кароче у дома cj гараж мне такую же дверь как там у гаража только побольше и чтобы так же открывалась
олололо я люблю гта
cs-edition.myvnc.com:27016 серв в кс 1.6
|
Post # 27
10:07
30.07.2011
Внимание я несу полный бред, всякую фигнатень, и прочью рекламную чушь.
"Сообщение являлось глупой рекламой"
|
Post # 28
21:35
30.07.2011
trueneman, ахахаха 
|
smailik
Group: Заблокированный
Messages: 8
Status: Offline
Post # 29
09:12
31.07.2011
ухахахах
олололо я люблю гта
cs-edition.myvnc.com:27016 серв в кс 1.6
|
va_Vin
Модмейкер
Group: VIP
Messages: 59
Status: Offline
Post # 30
21:19
21.09.2011
нащет двери очень полезно.
А я например смогу скопировать код автоматических дверей гаража и просто вначале поставить имя моей модели и влепить его дута в обджект дат влепить.
ну а если да, то как пометить место где ему откриватся, точно как у двери ставить шарики в коле , только их сверху поставить???
|




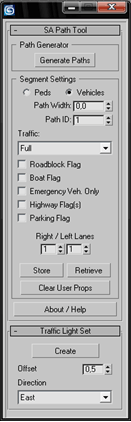

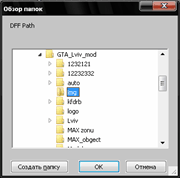
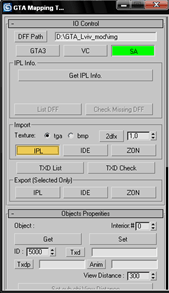



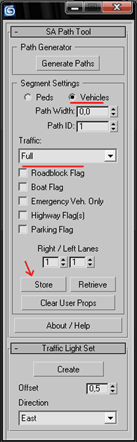

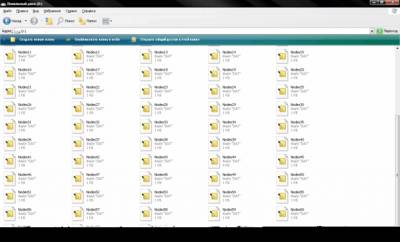

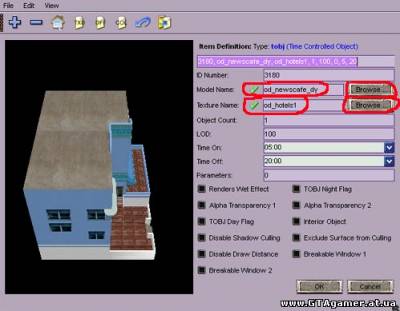
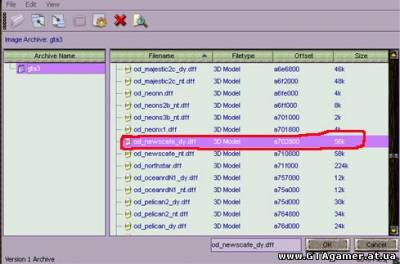
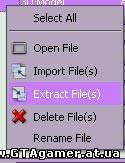

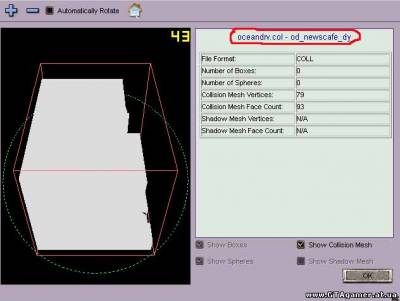
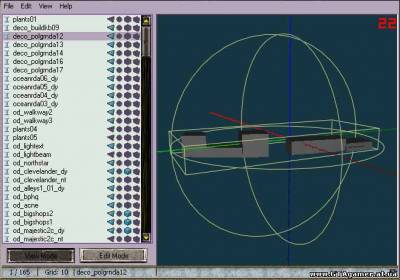


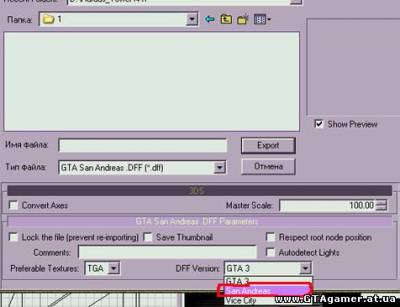
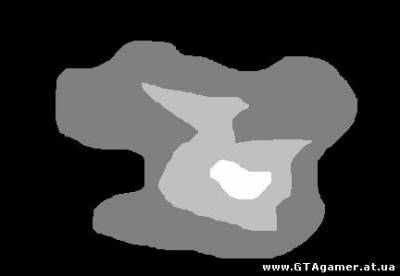


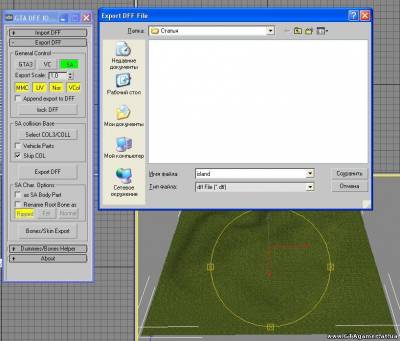
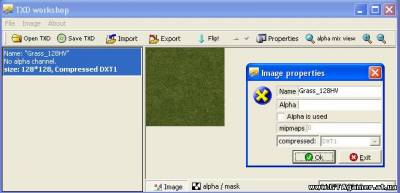
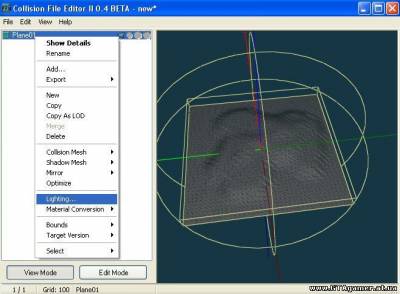
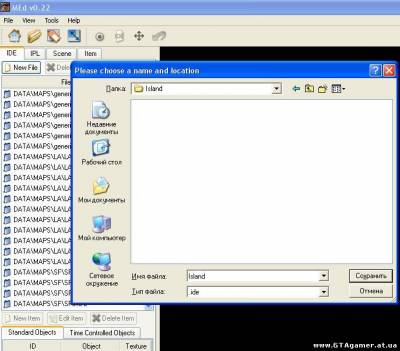
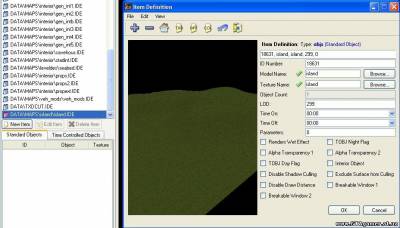
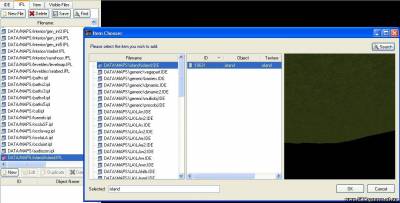
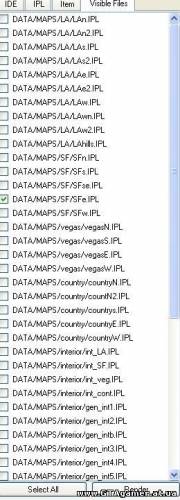

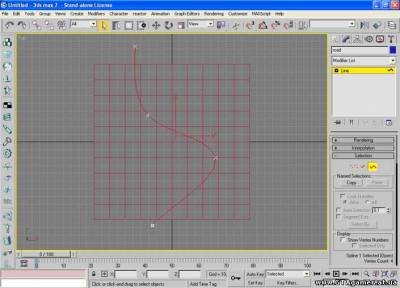
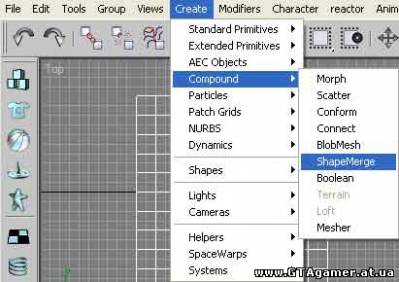
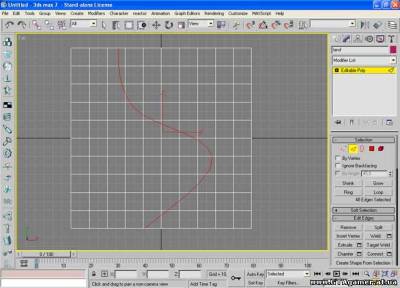
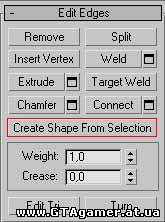



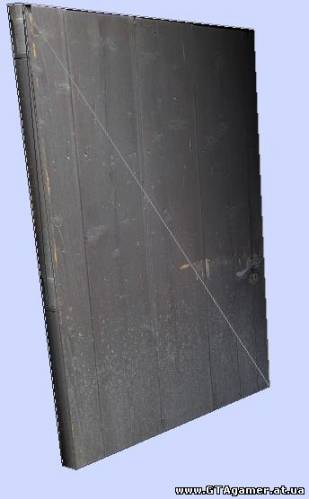
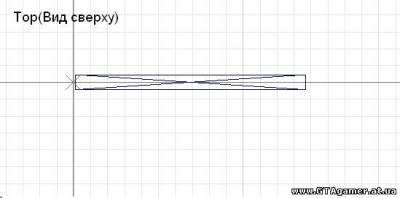
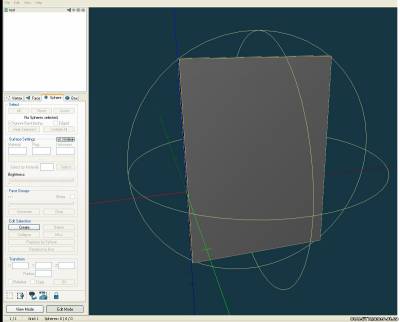
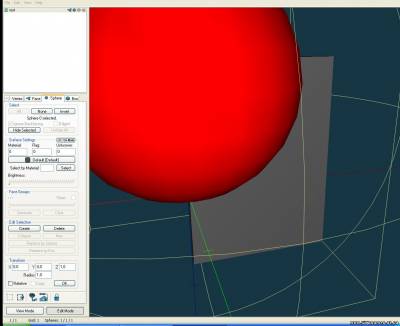
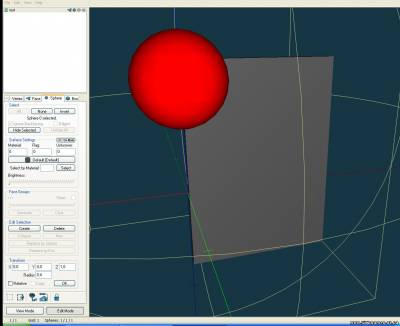
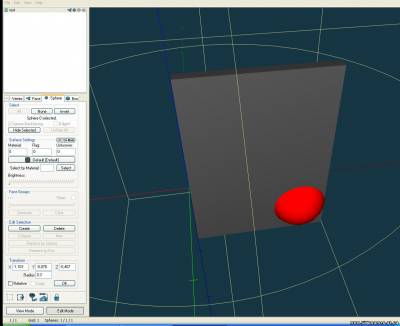
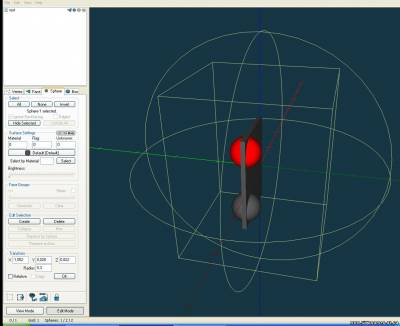
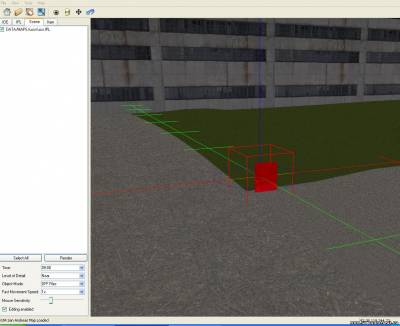

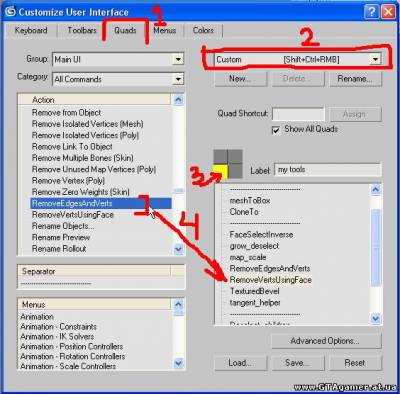
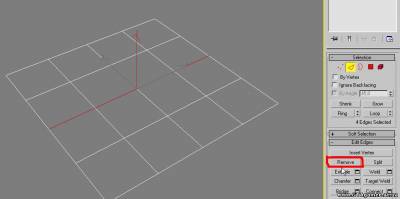
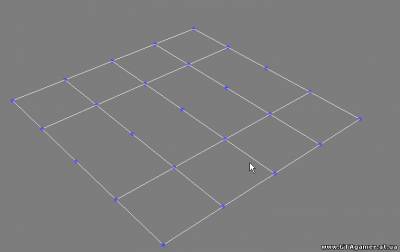
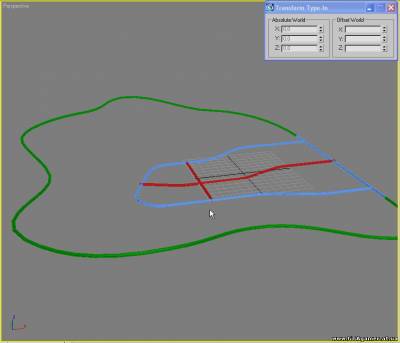
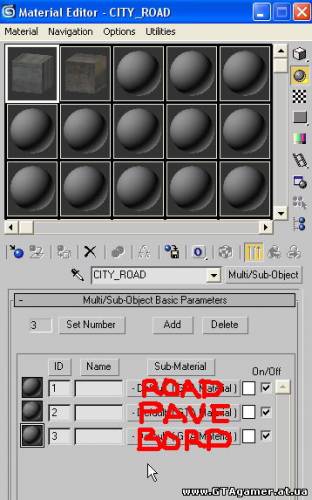

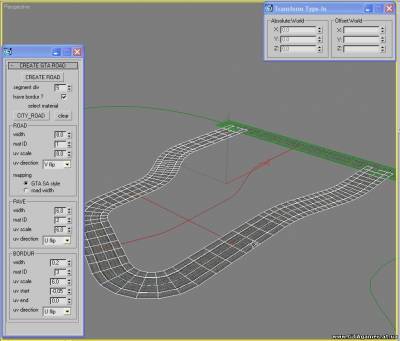
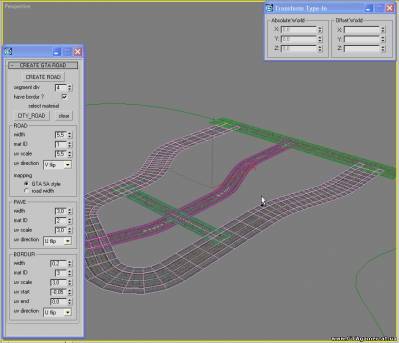
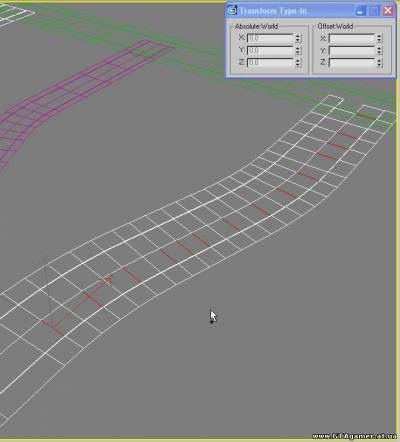
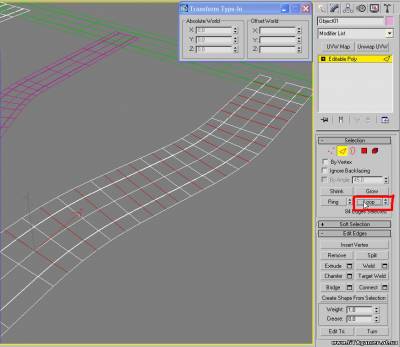
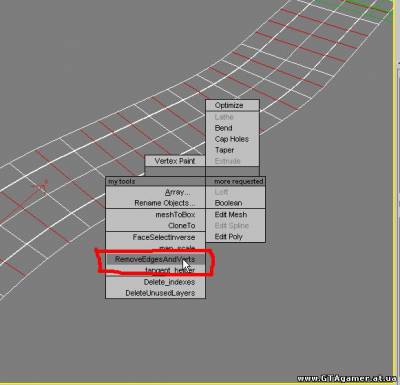
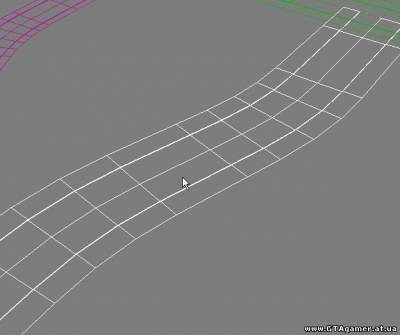
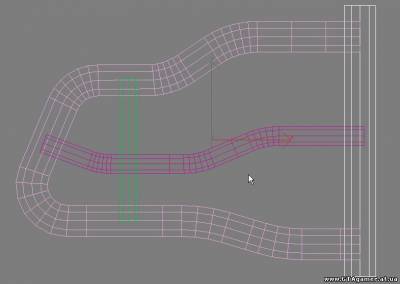

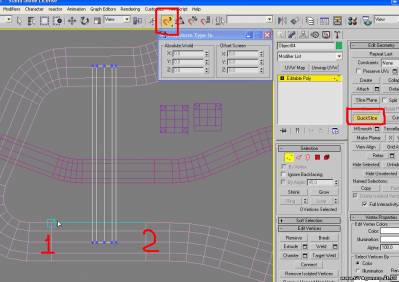
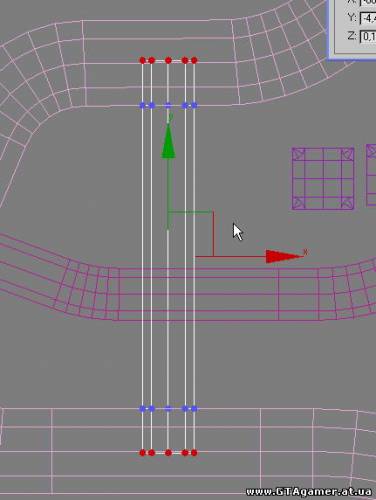
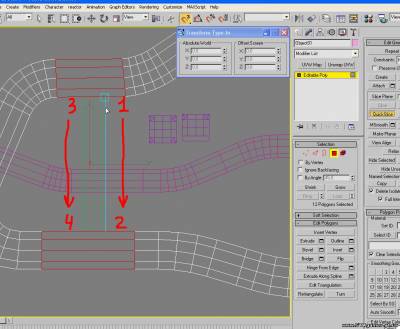

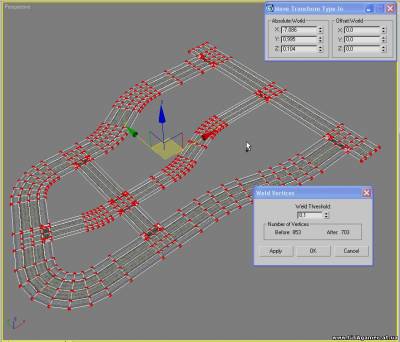
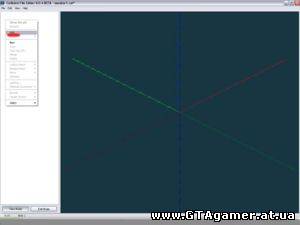
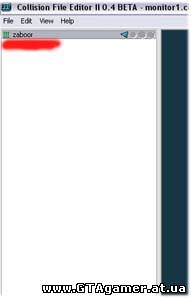



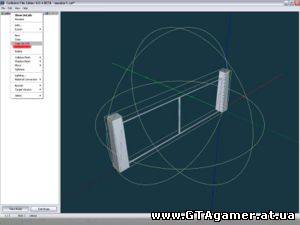




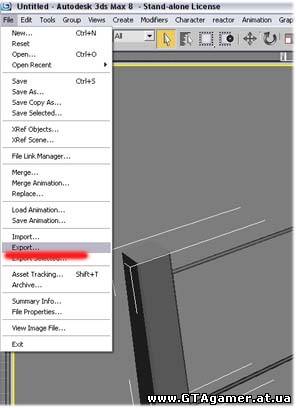


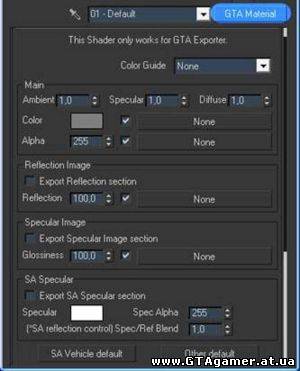

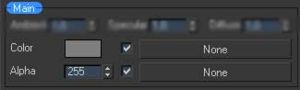
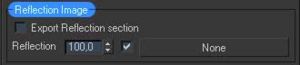
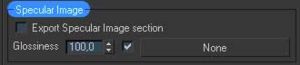
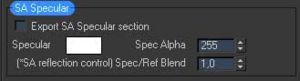
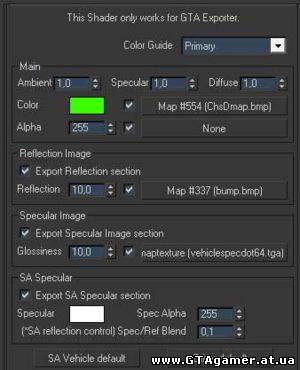
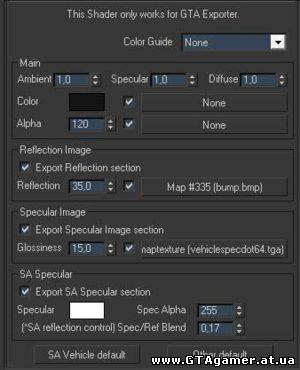
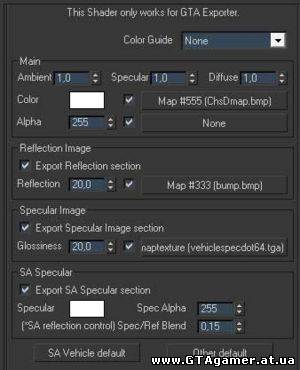
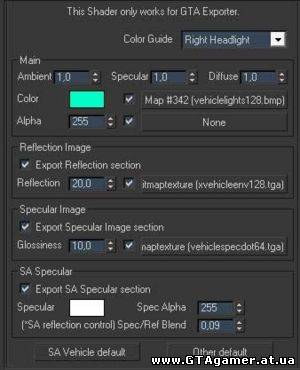
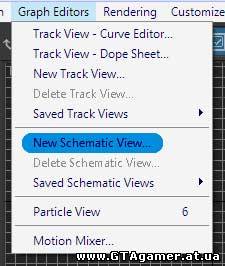

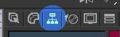
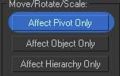
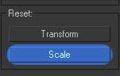

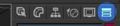












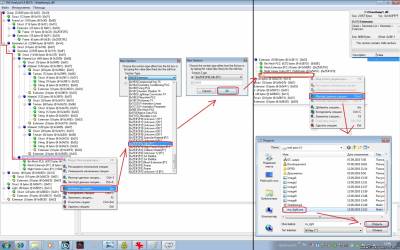
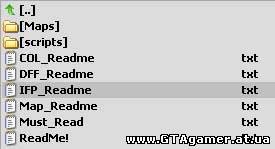

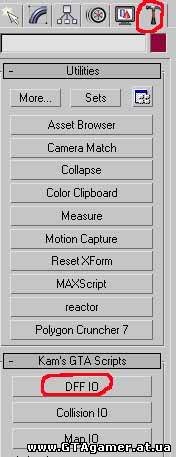
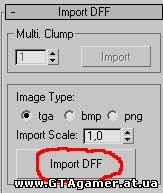

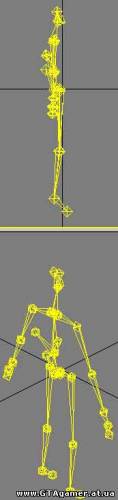
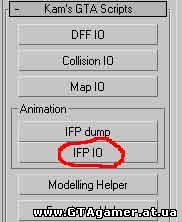
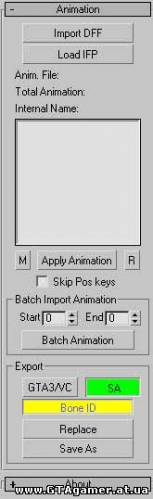
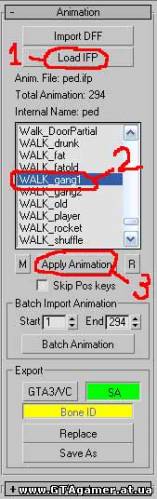

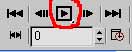 и смотрите.. как он будет ходить.
и смотрите.. как он будет ходить. 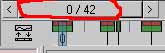 либо вот это:
либо вот это: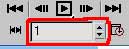 двигаем на 1.
двигаем на 1. 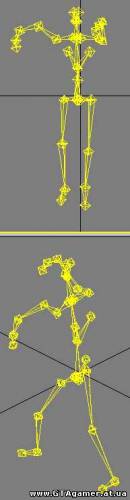
 Ползунок должен находиться на 1 кадре!
Ползунок должен находиться на 1 кадре!